Connessione a SQL Server e creazione database

Visual Studio e SQL Management Studio
Prima di procedere con le istruzioni per accedere e manipolare dati su SQL Server dobbiamo connetterci al DBMS e creare un database di prova. Per fare questo abbiamo due strade: usare Visual Studio o SQL Server Management Studio. In Visual Studio per collegarsi a SQL Server accedere al menù Visualizza, quindi selezionare la voce Esplora oggetti di SQL Server.
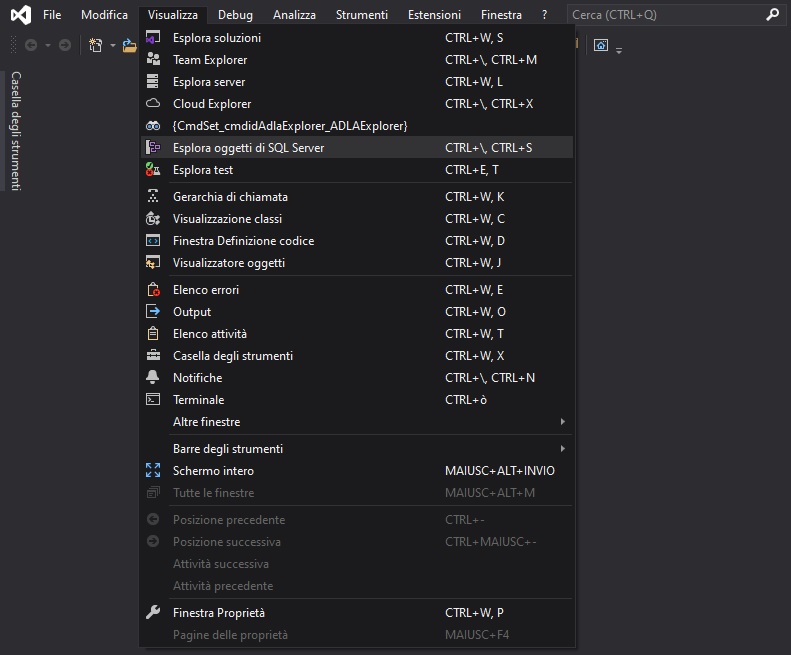
In questo modo si apre una nuova finestra connessa già al database SQL Server installato con Visual Studio la cui istanza si chiama (localdb)\MSSQLLocalDB. La versione di Visual Studio utilizzata è la 2019, ma un discorso analogo vale anche per le versioni meno recenti, potrebbe cambiare il nome dell’istanza.
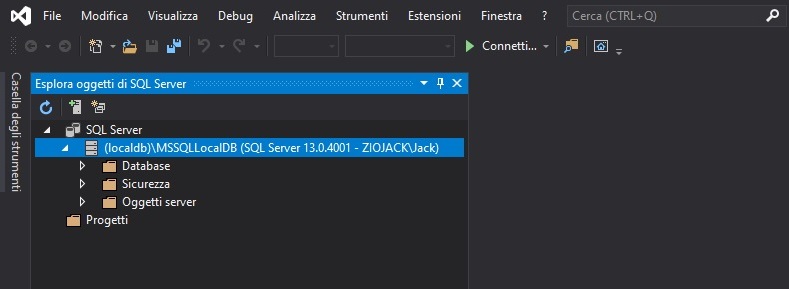
A questo punto posizionandosi sulla cartella Database è possibile creare un nuovo database utilizzando il comando aggiungi nuovo database del menù contestuale che si apre utilizzando il tasto destro del mouse. L’operazione a livello fisico produce due file: il primo con estensione mdf che contiene gli archivi organizzati a livello logico in tabelle, il secondo con estensione ldf che contiene informazioni di log per tutte le transazioni completate dal server. Per i nostri scopi basta sapere che un database in SQL Server a livello fisico è costituito da due file.
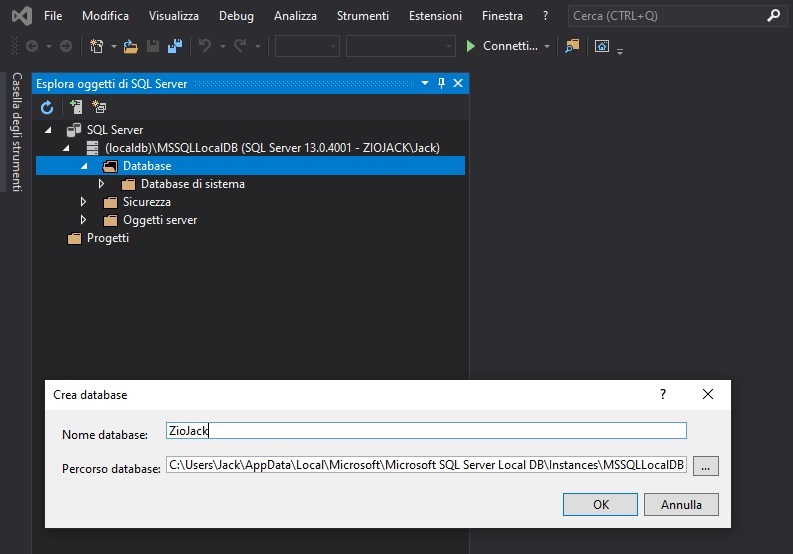
Il passo successivo è andare a creare una tabella e inserire alcuni dati. Per fare questo apriamo una nuova finestra query e inseriamo uno script di creazione della tabella e per l’inserimento di due righe. Creiamo la tabella Anagrafica che riporta alcuni contatti. Ogni riga è identificata in modo univoco dal campo Id che è di tipo intero, è chiave primaria ed è di tipo IDENTITY (cioè auto incrementante).
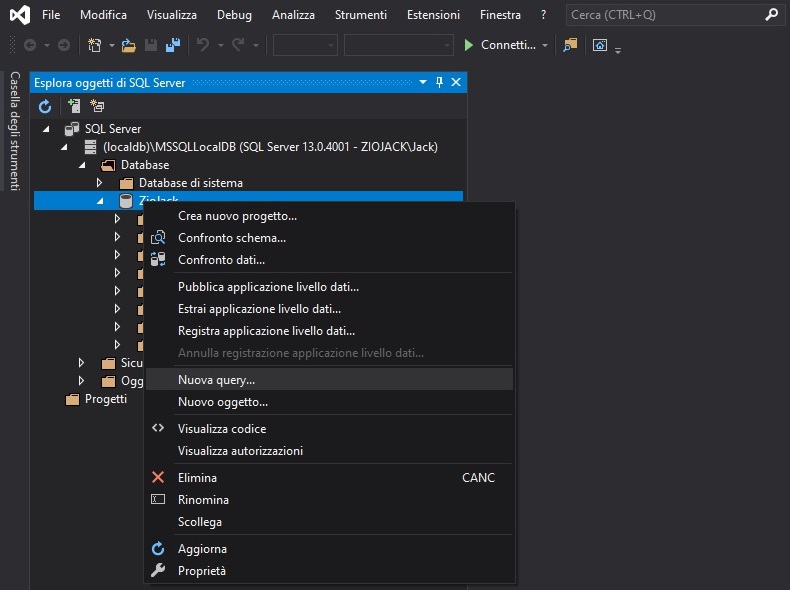
La query utilizzata è:
CREATE TABLE Anagrafica (
Id int PRIMARY KEY IDENTITY(1,1),
Nome varchar(255),
Cognome varchar(255),
Indirizzo varchar(255),
Citta varchar(255)
);
INSERT INTO Anagrafica (Nome, Cognome, Indirizzo, Citta) VALUES ('Marco', 'Toti', 'via Roma n. 33', 'Milano')
INSERT INTO Contatti (Nome, Cognome, Indirizzo, Citta) VALUES ('Aldo', 'Quinto', 'via Nazionale n. 76', 'Genova')scarica Query di Esempio
A questo punto abbiamo un database chiamato (ZioJack) con una tabella chiamata Anagrafica con all’interno dei dati. Prima di procedere con le operazioni di lettura e scrittura dati sul database da un’applicazione C# è opportuno capire come sia possibile recuperare i file che memorizzano i dati (ZioJack.mdf e ZioJack.ldf) per copiali e spostarli su un’altra macchina. I file non possono essere copiati direttamente perché sono bloccati dal processo che esegue il DBMS SQL Server pertanto dobbiamo “scollegare” il database dal DBMS. A questo punto i file sono liberi e possono essere copiati.
Per scollegare i file del database da SQL Server su Visual Studio ci posizioniamo sul database e attraverso il menù contestuale, attivato con il tasto destro del mouse, eseguiamo l’operazione scollega.
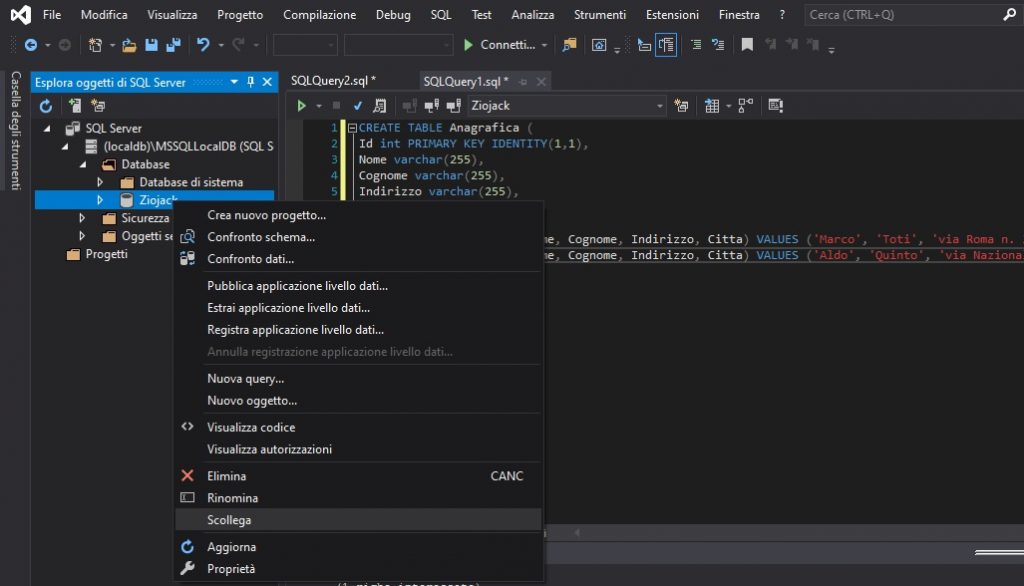
Mentre l’operazione invera quella di collegare un database al DBMS SQL Server in Visual Studio prevede che sia aperta una nuova finestra per eseguire un query in cui attraverso uno script SQL eseguiamo la creazione di un database partendo dai file. Questa operazione in inglese si chiama attach, infatti lo script di creazione riporta un CREATE FOR ATTACH eseguito sul database master di SQL Server che è quello che contiene tutte le informazioni sui database gestiti dalla specifica istanza di SQL Server. Dopo aver eseguito lo script si esegue un aggiornamento sulla cartella databases attraverso il menù contestuale in modo da aggiornare la lista dei database.
USE [master] GO CREATE DATABASE [ZioJack] ON (FILENAME = 'C:\DB\ZioJack.mdf'), (FILENAME = 'C:\DB\ZioJack.ldf') FOR ATTACH; GO
Scarica Query di Esempio
Tutte queste operazioni possono essere eseguite utilizzando SQL Server Management Studio, un programma specifico per la gestione completa di un database su SQL Server. Il programma è gratuito ed è un client che si collega a un DBMS SQL Server. Pertanto prima di utilizzalo è necessario connettersi all’istanza di SQL Server su cui si desidera lavorare.
Se l’articolo vi è piaciuto non esitate a lasciare un like , e per tenervi aggiornati sulle news del sito


